WordPressの再利用ブロックの登録と使い方について
はじめに
先日、私がWordPressで制作をしたWEBサイトの更新担当者様より「再利用ブロックが使えなくなったので対応方法を教えて欲しい。」と連絡がありました。
たしかに、当該のWEBサイトを確認してみると、以前使えていた再利用ブロックが使えなくなっていました(正確には使い方が変わっていた)。
その時の対応をもとに、WordPressの「再利用ブロック」という機能について改めてまとめてみました(2021年4月現在の情報)。
目次
再利用ブロックとは?
再利用ブロックとは、簡単に言うと「自分で作ったテンプレートを登録し、投稿ページ・固定ページにテンプレートを呼び出す事ができるWordPressの機能」です。
似た内容のページを制作する際に便利です。
WordPressのページ内にテンプレートを使用する方法として、他に「カスタムフィールド」がありますが、「ブロック内でテンプレートの編集が可能」「好きな所に好きな数のブロックを追加できる」という点では再利用ブロックの方が便利です。
逆に、「テンプレートの大きな編集しない」「同種類のページに同じ内容のテンプレートを入れる」という場合はカスタムフィールドの方が便利です。
余談ですが当サイトの「神社巡り」の各個別ページはカスタムフィールドを使用しています。
再利用ブロックの使い方
再利用ブロックの使い方を簡単に説明すると以下の手順になります。
- 基となる再利用ブロックを作る
- 表示したい場所に再利用ブロックを呼び出す
- 再利用ブロックを通常ブロックに戻す
基本となるテンプレートを作る
テンプレートを作る場合は、通常テーブルを組むなどすると思いますが、今回はテキストのみテンプレートにします。
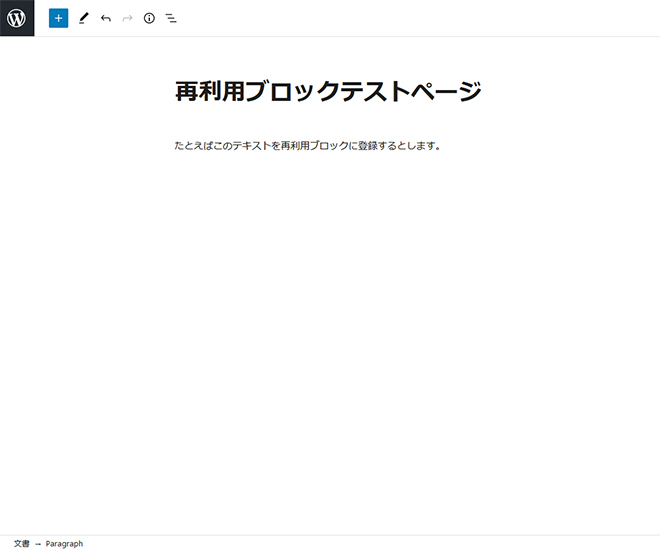
テンプレートの作り方は、通常の投稿(固定)ページと同様にブロック内にテキストやhtmlを入力すればOKです。
入力した内容を再利用ブロックに変換する
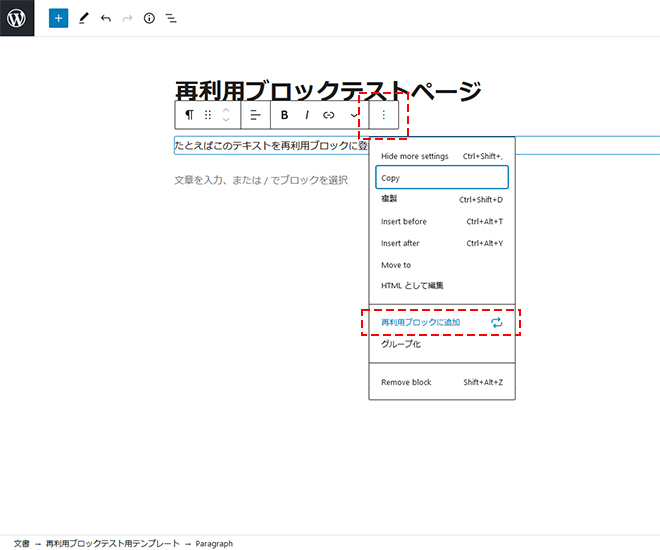
ブロック選択時のメニューの右端から「再利用ブロックに追加」をクリックすると、ブロックがテンプレート化されます。
再利用ブロックの確認・編集方法
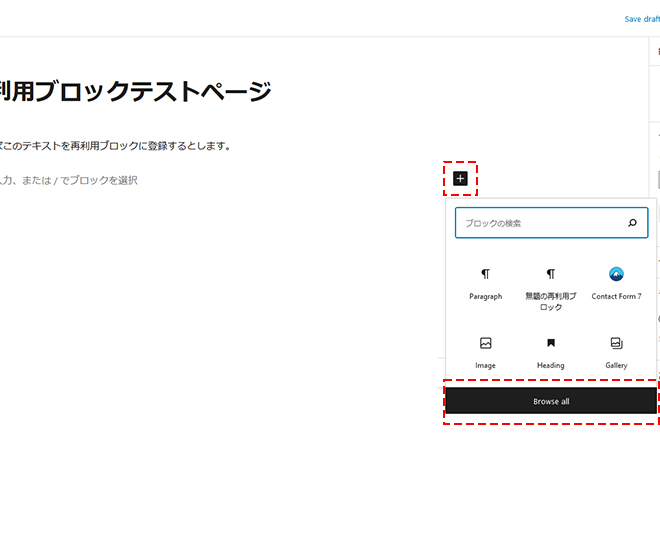
WordPressが一部英語表示になってしまいましたが、投稿(固定)ページのブロック追加のボタンから「Browse all」を選択します(以下、ところどころ英語表記になっている箇所があります)。
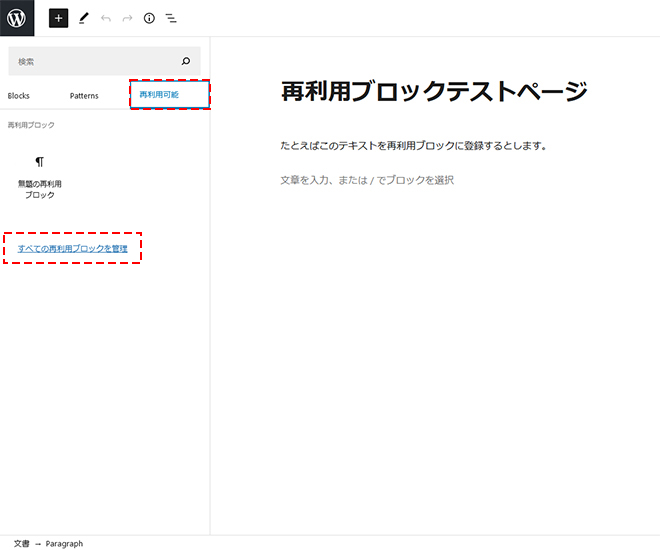
すると、画面左側に追加するブロックの一覧が表示されますので、「再利用可能」をクリックすると再利用ブロックの一覧が表示されます。
再利用ブロックを編集したい場合は、「すべての再利用ブロックを管理」をクリック。
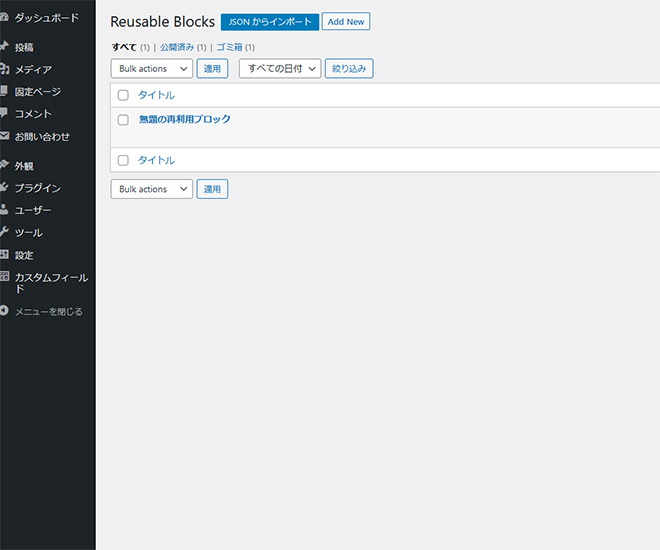
再利用ブロック化したブロックの一覧が表示されますので、ここから編集したい再利用ブロックを選択します。
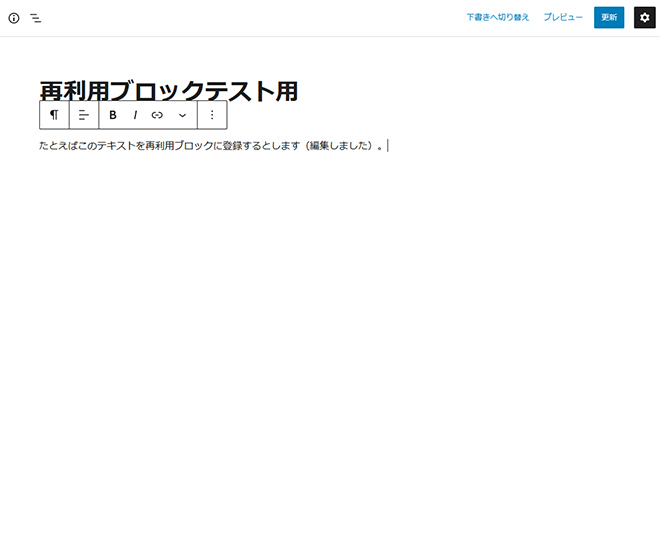
編集は通常の投稿(固定)ページの制作と同じです。編集をしたら「更新」をクリックで、再利用ブロックのテンプレートが編集が反映されます。
表示したい場所に再利用ブロックを呼び出す
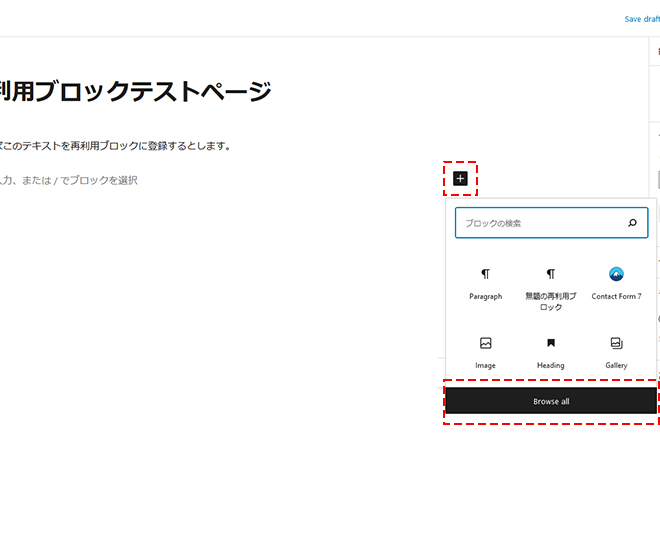
再利用ブロックの呼び出し方は、投稿(固定)ページのブロック追加のボタンから「Browse all」を選択します。
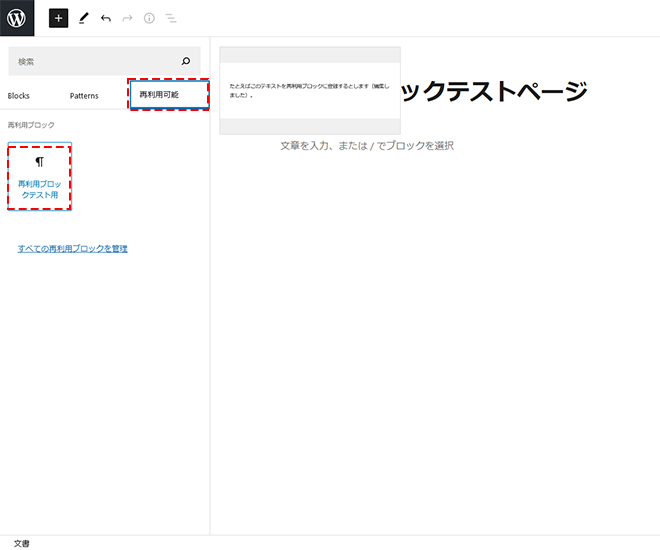
画面左側に追加するブロックの一覧から「再利用可能」をクリックすると再利用ブロックの一覧が表示されるので、呼び出したい再利用ブロックを選択します。
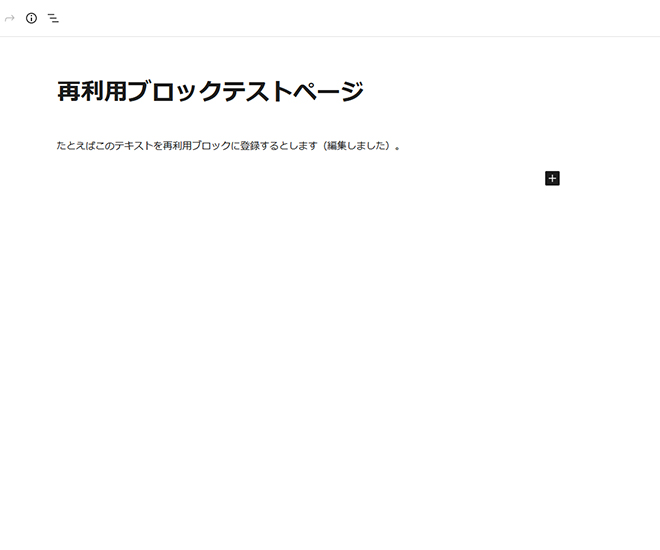
そうすると、再利用ブロックが追加されます。
この状態ではまだ再利用ブロックの内容を変更できません。内容を変更するには、呼び出した再利用ブロックを通常ブロックに戻す必要があります。
再利用ブロックを通常ブロックに戻す
再利用ブロックを通常ブロックに戻す手順は以下のとおりです。
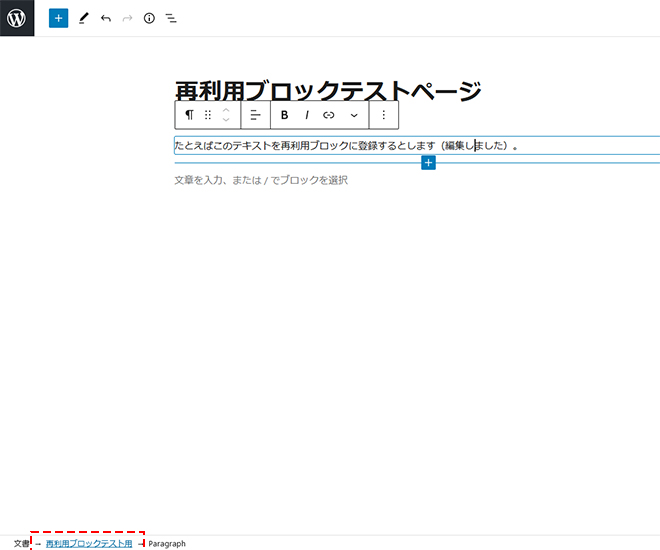
呼び出した再利用ブロック選択した際に、画面左下にある再利用ブロックの名前が表示された箇所をクリックします。
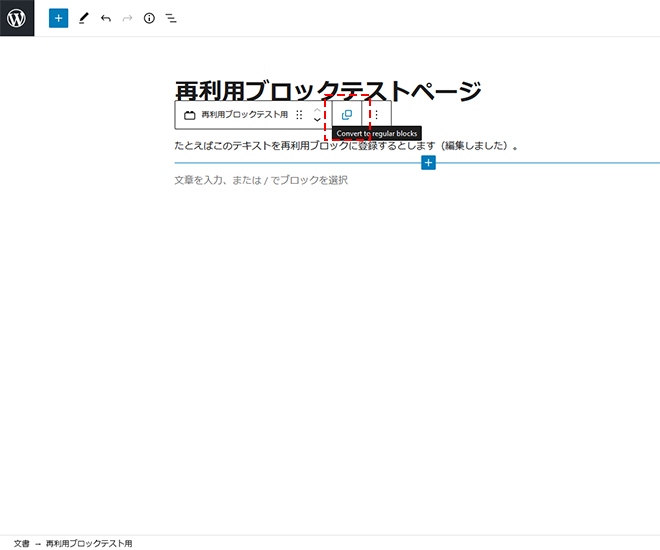
クリックした際に表示されたメニューから、「Convert to regular blocks(通常ブロックに変換)」をクリックします。
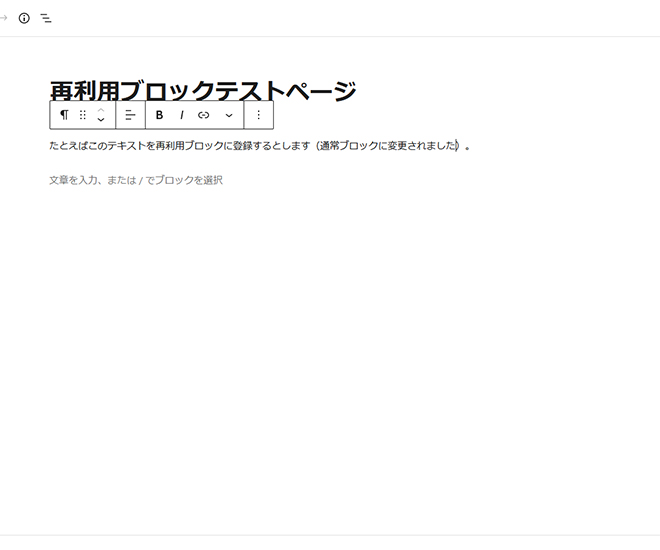
そうすると、呼び出された再利用ブロックが通常ブロックに変換され編集が可能になります。


