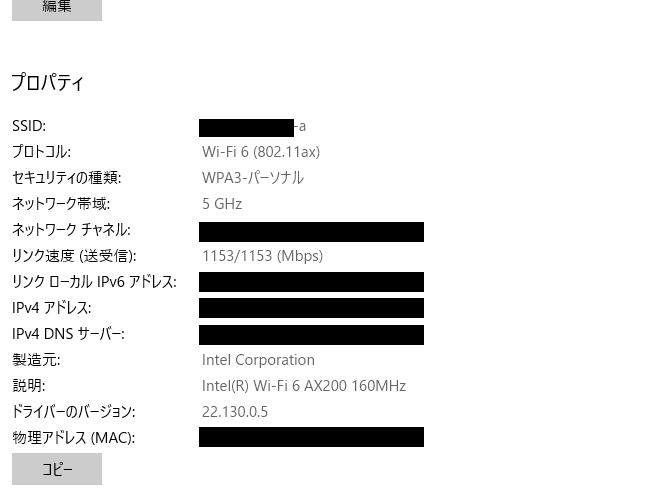「tp-link Archer TX50E」を導入した話
はじめに

「tp-link Archer TX50E」とは、無線lanアダプターの事です。私は自作PCを使用しており、インターネット環境はもともとUSB接続の無線LANアダプターを使用していました。
私の作業環境では回線速度は重視しないので、別にそこまで速くなくても良いのですが、最近接続が不安定になる事が多く、例えば「Adobeのアップデートが失敗する」「Web制作用のデータを貰う際にダウンロードに失敗する」事が多くなり、これが地味にストレスになっていたので、試しに無線LAN環境を変えてみる事にしました。
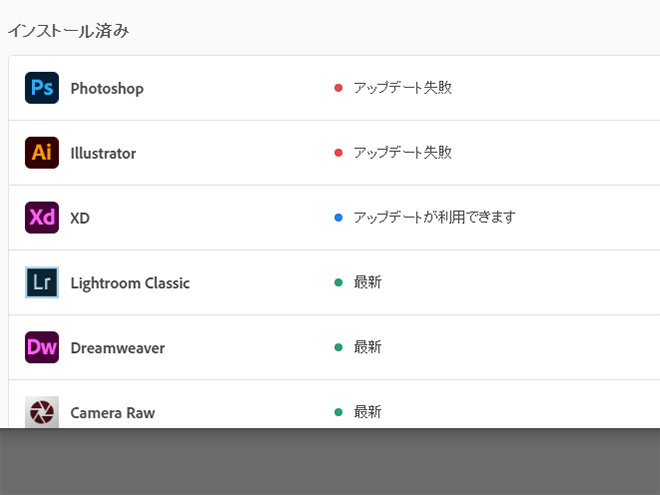
目次
もともとの環境について
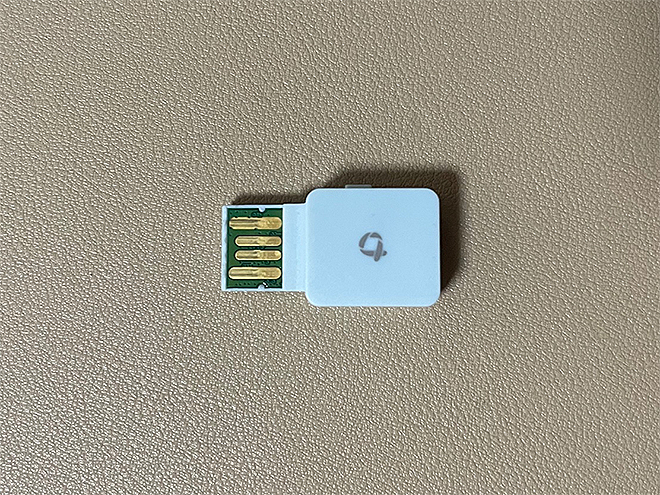
もともと使用していたのは、PLANEXのGW-450DというUSB接続型の無線LANアダプターです。5GHz(ac/n/a/g/b)対応で、伝送速度は最大433Mbpsです。
以前ノートPCを使用して屋外でのWi-Fi電波強度を測定するという仕事をしたのですが、当時持っていたノートPCが2.4Gしか受信できなかったので、5GHz帯を補管する為に購入しました。
現在それをメインPC(デスクトップ)で使用しています。
tp-link Archer TX50Eについて
先に書いたとおり、「Archer TX50E」は、PCI-Expressに接続する無線lanアダプターです。
スペックとしては、「5GHz(ax/ac/n/a) + 2.4GHz(ax/n/g/b) 対応」「Bluetooth(5.0/4.2/4.0)」「WPA3対応」で、伝送速度は最大2402Mbpsです。私はAmazonで実売4,000円弱で購入しました。
正直「中国製のインターネットを取り扱う機器ってバックドアとかどうなの?」という不安はありますが、インターネット(主にAmazon)で類似品を見比べてもおおよそ中国メーカーの物でしたので、それならまだ知名度のあるtp-linkの方が安全そう、という理由で選択しています。
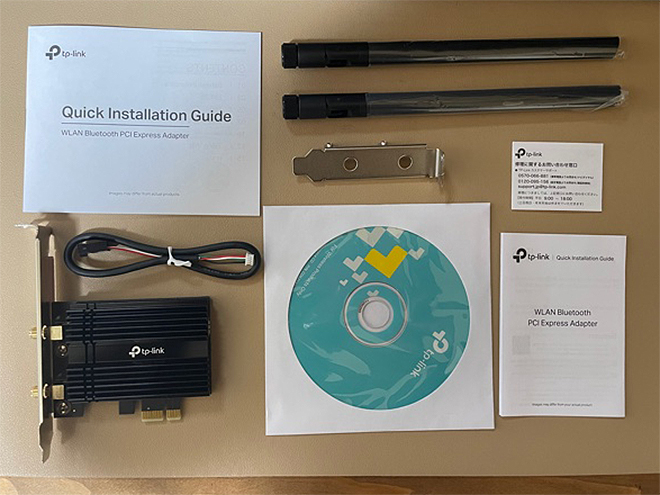
同梱物はこんな感じ。本体のほか、アンテナ2本、USB接続ケーブル、予備ブラケット、ドライバーCD、説明書等が同梱されています。
ドライバーCDも付属しているので「インターネット回線を設定するためのネット接続」をしなくて済みます。
Archer TX50Eを接続する
「回線速度は重視しない」と言いつつ、せっかく入れ替えるので、回線速度がどのくらい改善されるのか比較してみました。
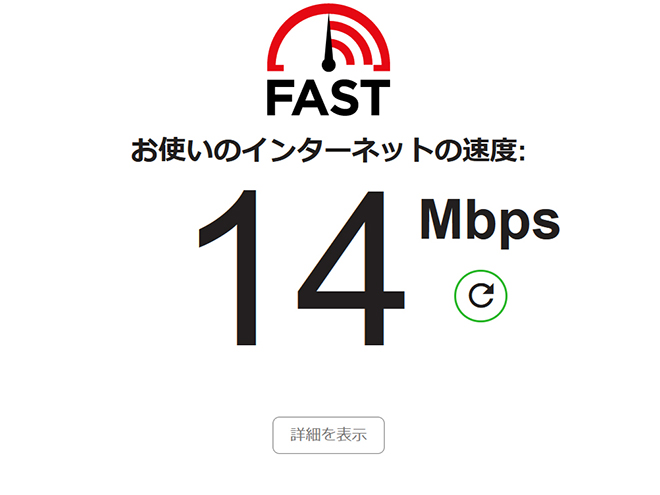
我が家の環境はケーブル回線で最大300Mbpsで契約をしていますが、入替前のスピードは14Mbpsでした。
実際に「Archer TX50E」を接続してみましょう。
「Archer TX50E」を接続するためPCを開けます。

パーツ構成は新しくないので、できればおいおいCPU、マザーボード、メモリも入れ替えたい。

じゃっかん写真が分かりにくいですが、Archer TX50EをPCI-Expressに接続。PCI-Express(×1)への接続で良いですが、(×4)でも接続できるらしいです。
私は(×1)が空いていたので(×1)(グラフィックスボードの上)に接続しています。
Bluetoothを使用する場合は、マザーボードのUSBポートに付属のケーブルを接続する必要があります。
(私はこれをすっかり忘れており、作業完了後にもう一度PCを開けました。)

本体背面から見るとこんな感じです。
注意点としては、背面からアンテナが伸びる仕様になっているので、他のケーブル類と干渉しないようにする程度でしょうか。必要に応じて機器を差し替えると良いと思います。
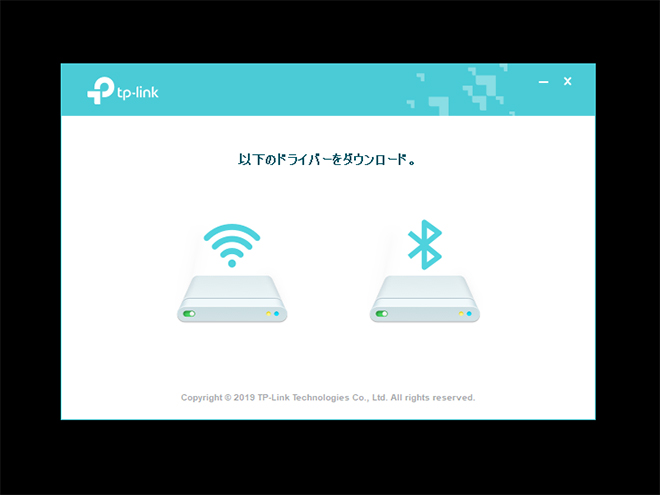
機器を接続したら付属のドライバーCDからドバイバーをインストール。Wi-Fi用とBluetooth用があります。画面の指示に従い進めていくと完了するので、難しい事は何もありませんでした。
ドライバーがインストールされたら設定完了です。
Archer TX50Eの速度をテストしてみる
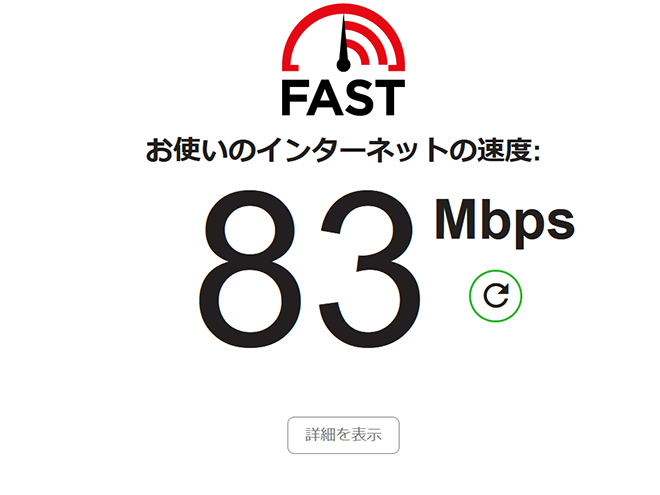
入替後のスピードは83Mbpsでした。入替前が14Mbpsだったので、約6倍も回線速度がアップしました。
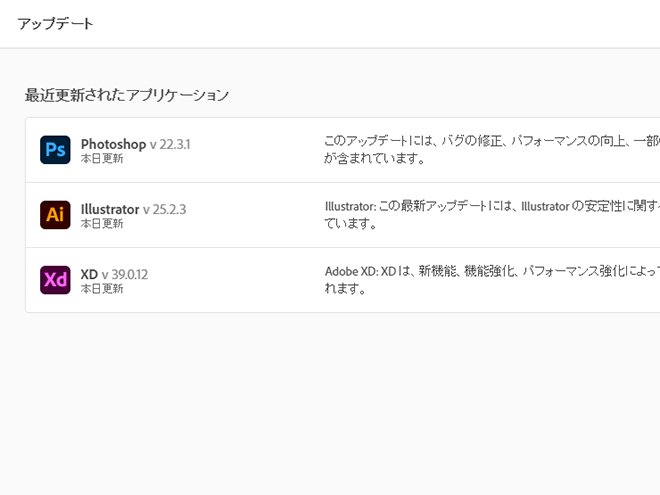
Adobeのアップデートも滞りなく成功しました。
余談
余談というか、我が家の環境では5GHzで接続するとスピードテストもままならない程度に速度が落ちてしまったので、現状2.4GHzで接続しています。
アダプターの問題というか、今回作業したPCに限らずサブで使用しているノートPCでも5GHzは極端に遅いので、ルーター側の問題かな、と思っています。今度はルーターを5GHz(ax)対応の物に入れ替えてみたいと思います。
速度が速くなった事もですが、どちらかというとインターネット接続が安定した事に満足です。
追記
2022年、ルーターをax(Wi-Fi6)対応の物に交換しましたので追記です。
これでWi-Fi親機・子機ともにWi-Fi6対応になったので、改めて速度測定をしてみました。
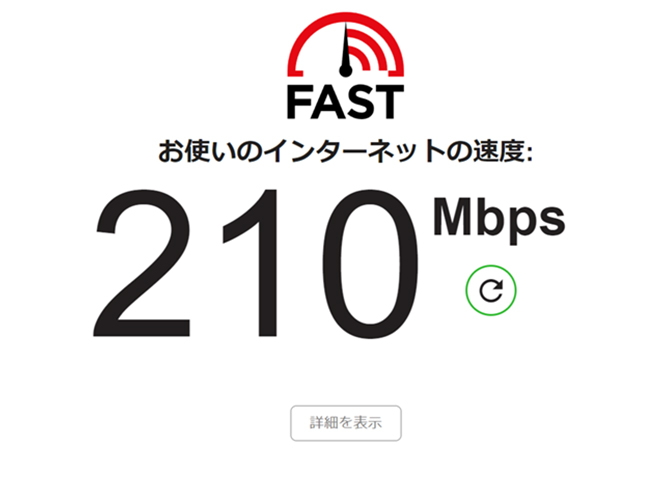
速度は210Mbpsでした。契約速度が300Mbpsなので、優秀な速度だと思います。
ただし気になる点もあります。
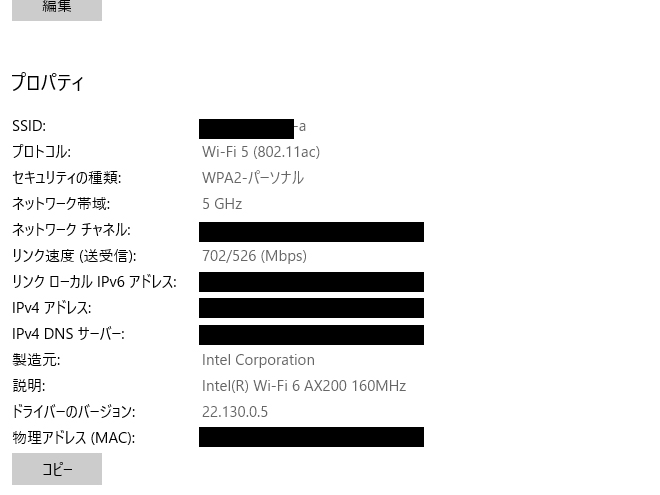
Wi-Fiネットワークのプロパティを確認すると、「プロトコル」がWi-Fi5(802.11ac)になっています。
さらに、「セキュリティの種類」は親機・子機ともにWPA3対応なのに、WPA2-パーソナルになっています。
この辺はドライバーを調整しないといけないかな?とりあえず速度について不満はないのでこのままで運用しています。 設定がありました(詳細は後述しますが、WPA3についてはルーター側の設定変更なので割愛します)。
それともう1点、まれにですが回線速度が非常に遅くなる時があります(使えなくなる程ではない)。
同タイミングでスマホで速度測定すると200Mbps以上ありましたので、ルーターか子機かどちらが原因か分かりませんが回線には問題ないようです。
その時は無線接続を切断して再接続したら元に戻りました。
ax(Wi-Fi6)で接続する方法
上記で「ax(Wi-Fi6)対応なのにWi-Fi5(802.11ac)で接続されている」と記載しましたが、設定変更でaxでの接続ができました。
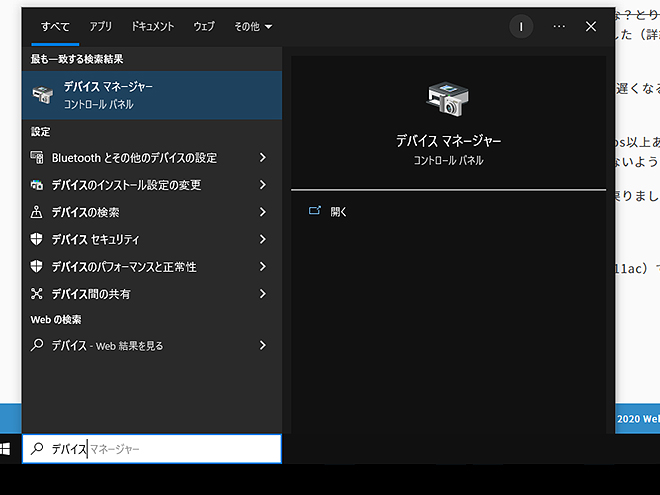
まずWindowsの検索(画面左下にある窓)に「デバイス」と入力すると検索候補に「デバイスマネージャー」が表示されますので、それをクリックします。
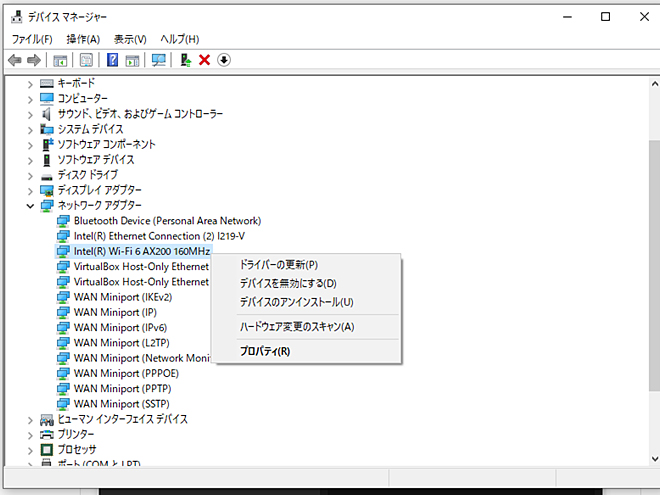
「デバイスマネージャー」の中の「ネットワークアダプター」を展開し、「Intel(R)Wi-Fi 6 AX200 160MHz」を右クリックし「プロパティ」を選択します。
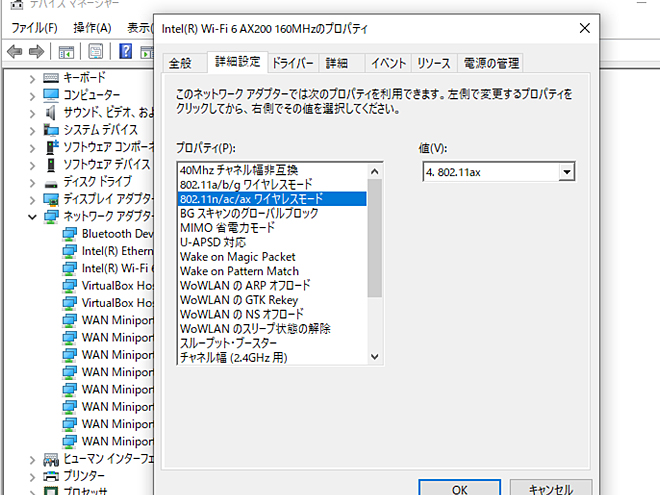 「プロパティ」内の「詳細設定」タブを開き「802.11n/ac/ax ワイヤレスモード」を選択し、値を「4. 802.11ax」に選択すればax(Wi-Fi6)で接続されます。
「プロパティ」内の「詳細設定」タブを開き「802.11n/ac/ax ワイヤレスモード」を選択し、値を「4. 802.11ax」に選択すればax(Wi-Fi6)で接続されます。
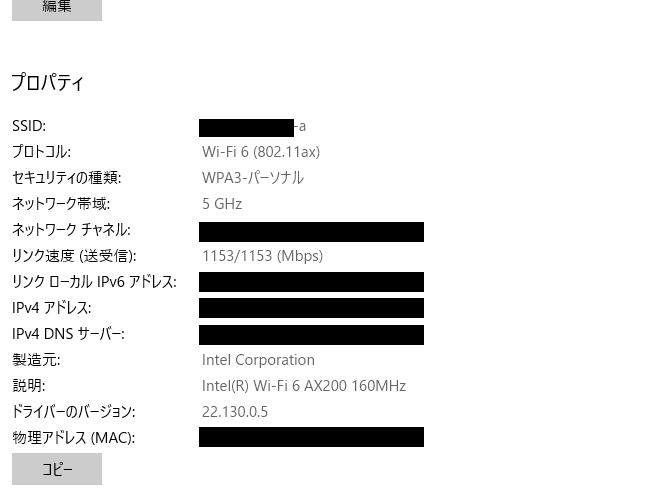
はじめに

「tp-link Archer TX50E」とは、無線lanアダプターの事です。私は自作PCを使用しており、インターネット環境はもともとUSB接続の無線LANアダプターを使用していました。
私の作業環境では回線速度は重視しないので、別にそこまで速くなくても良いのですが、最近接続が不安定になる事が多く、例えば「Adobeのアップデートが失敗する」「Web制作用のデータを貰う際にダウンロードに失敗する」事が多くなり、これが地味にストレスになっていたので、試しに無線LAN環境を変えてみる事にしました。
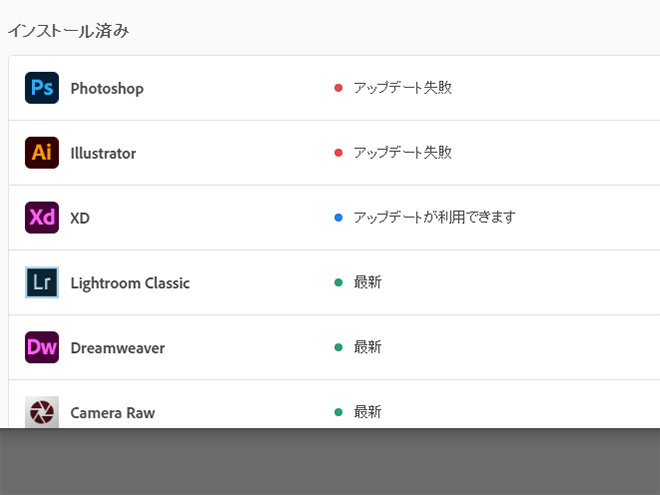
目次
もともとの環境について
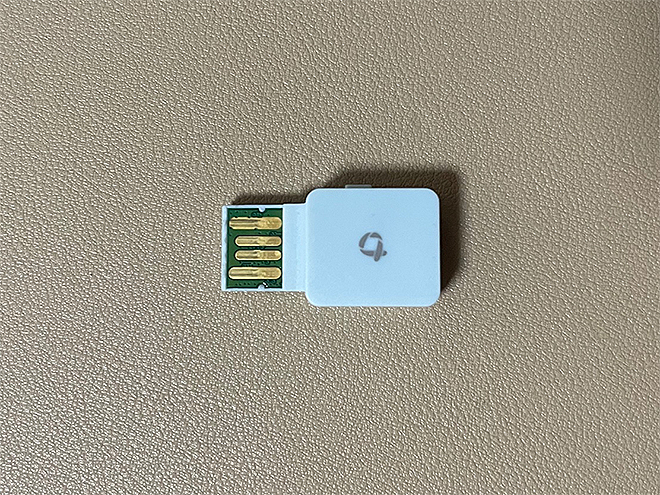
もともと使用していたのは、PLANEXのGW-450DというUSB接続型の無線LANアダプターです。5GHz(ac/n/a/g/b)対応で、伝送速度は最大433Mbpsです。
以前ノートPCを使用して屋外でのWi-Fi電波強度を測定するという仕事をしたのですが、当時持っていたノートPCが2.4Gしか受信できなかったので、5GHz帯を補管する為に購入しました。
現在それをメインPC(デスクトップ)で使用しています。
tp-link Archer TX50Eについて
先に書いたとおり、「Archer TX50E」は、PCI-Expressに接続する無線lanアダプターです。
スペックとしては、「5GHz(ax/ac/n/a) + 2.4GHz(ax/n/g/b) 対応」「Bluetooth(5.0/4.2/4.0)」「WPA3対応」で、伝送速度は最大2402Mbpsです。私はAmazonで実売4,000円弱で購入しました。
正直「中国製のインターネットを取り扱う機器ってバックドアとかどうなの?」という不安はありますが、インターネット(主にAmazon)で類似品を見比べてもおおよそ中国メーカーの物でしたので、それならまだ知名度のあるtp-linkの方が安全そう、という理由で選択しています。
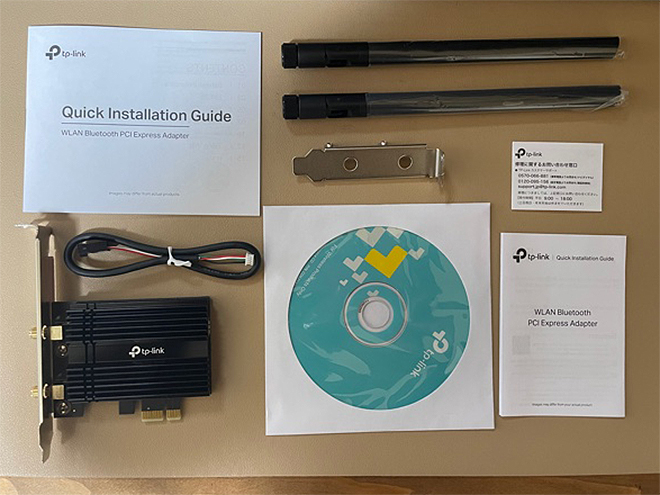
同梱物はこんな感じ。本体のほか、アンテナ2本、USB接続ケーブル、予備ブラケット、ドライバーCD、説明書等が同梱されています。
ドライバーCDも付属しているので「インターネット回線を設定するためのネット接続」をしなくて済みます。
Archer TX50Eを接続する
「回線速度は重視しない」と言いつつ、せっかく入れ替えるので、回線速度がどのくらい改善されるのか比較してみました。
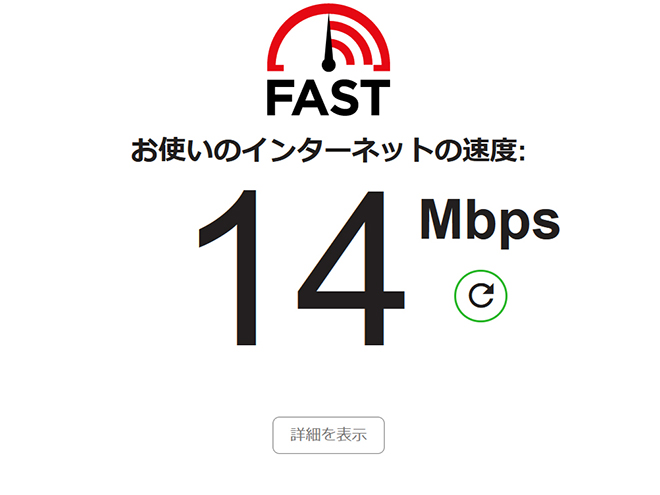
我が家の環境はケーブル回線で最大300Mbpsで契約をしていますが、入替前のスピードは14Mbpsでした。
実際に「Archer TX50E」を接続してみましょう。
「Archer TX50E」を接続するためPCを開けます。

パーツ構成は新しくないので、できればおいおいCPU、マザーボード、メモリも入れ替えたい。

じゃっかん写真が分かりにくいですが、Archer TX50EをPCI-Expressに接続。PCI-Express(×1)への接続で良いですが、(×4)でも接続できるらしいです。
私は(×1)が空いていたので(×1)(グラフィックスボードの上)に接続しています。
Bluetoothを使用する場合は、マザーボードのUSBポートに付属のケーブルを接続する必要があります。
(私はこれをすっかり忘れており、作業完了後にもう一度PCを開けました。)

本体背面から見るとこんな感じです。
注意点としては、背面からアンテナが伸びる仕様になっているので、他のケーブル類と干渉しないようにする程度でしょうか。必要に応じて機器を差し替えると良いと思います。
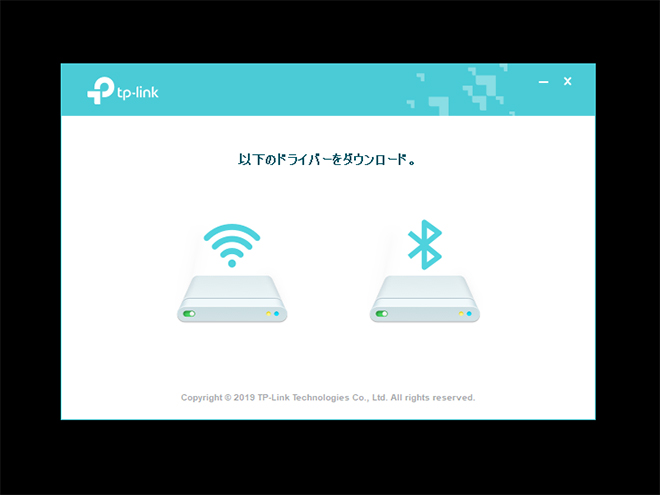
機器を接続したら付属のドライバーCDからドバイバーをインストール。Wi-Fi用とBluetooth用があります。画面の指示に従い進めていくと完了するので、難しい事は何もありませんでした。
ドライバーがインストールされたら設定完了です。
Archer TX50Eの速度をテストしてみる
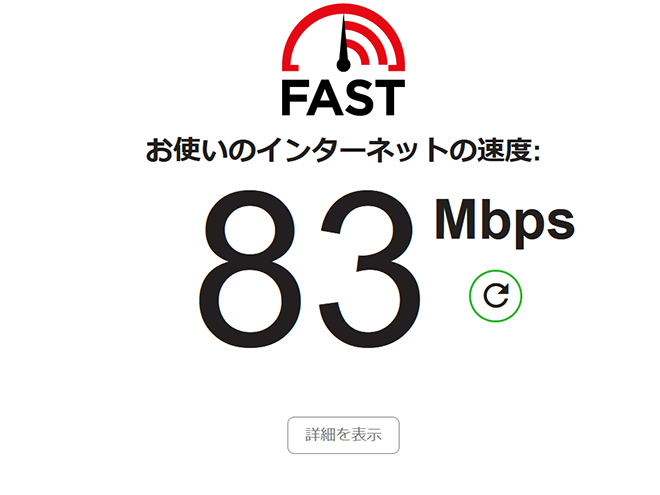
入替後のスピードは83Mbpsでした。入替前が14Mbpsだったので、約6倍も回線速度がアップしました。
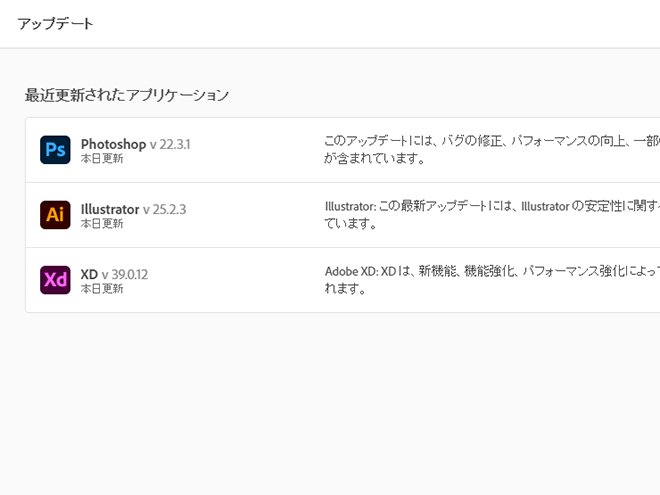
Adobeのアップデートも滞りなく成功しました。
余談
余談というか、我が家の環境では5GHzで接続するとスピードテストもままならない程度に速度が落ちてしまったので、現状2.4GHzで接続しています。
アダプターの問題というか、今回作業したPCに限らずサブで使用しているノートPCでも5GHzは極端に遅いので、ルーター側の問題かな、と思っています。今度はルーターを5GHz(ax)対応の物に入れ替えてみたいと思います。
速度が速くなった事もですが、どちらかというとインターネット接続が安定した事に満足です。
追記
2022年、ルーターをax(Wi-Fi6)対応の物に交換しましたので追記です。
これでWi-Fi親機・子機ともにWi-Fi6対応になったので、改めて速度測定をしてみました。
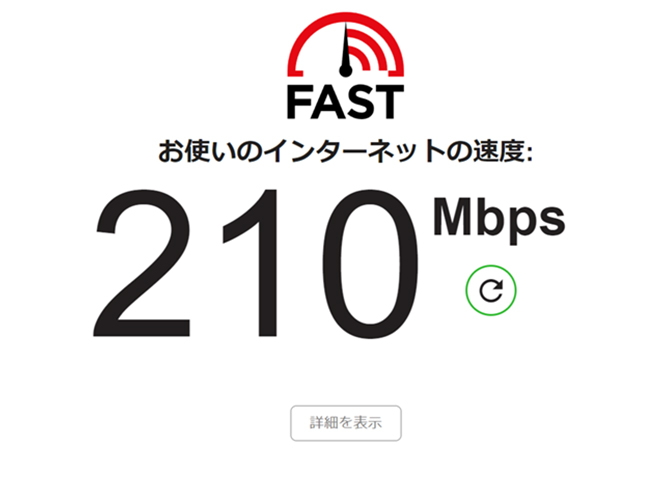
速度は210Mbpsでした。契約速度が300Mbpsなので、優秀な速度だと思います。
ただし気になる点もあります。
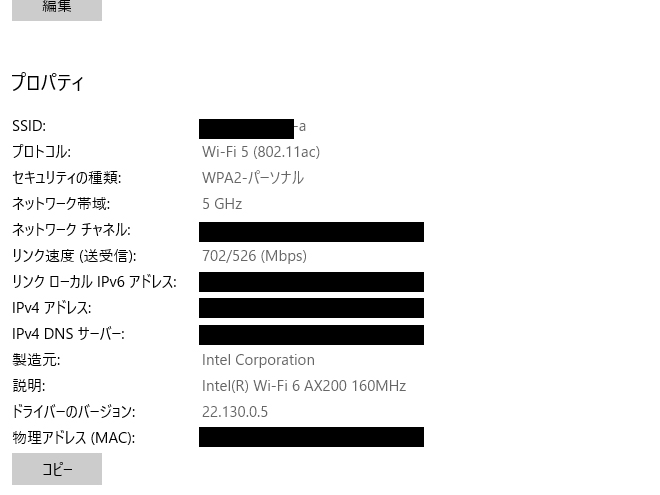
Wi-Fiネットワークのプロパティを確認すると、「プロトコル」がWi-Fi5(802.11ac)になっています。
さらに、「セキュリティの種類」は親機・子機ともにWPA3対応なのに、WPA2-パーソナルになっています。
この辺はドライバーを調整しないといけないかな?とりあえず速度について不満はないのでこのままで運用しています。 設定がありました(詳細は後述しますが、WPA3についてはルーター側の設定変更なので割愛します)。
それともう1点、まれにですが回線速度が非常に遅くなる時があります(使えなくなる程ではない)。
同タイミングでスマホで速度測定すると200Mbps以上ありましたので、ルーターか子機かどちらが原因か分かりませんが回線には問題ないようです。
その時は無線接続を切断して再接続したら元に戻りました。
ax(Wi-Fi6)で接続する方法
上記で「ax(Wi-Fi6)対応なのにWi-Fi5(802.11ac)で接続されている」と記載しましたが、設定変更でaxでの接続ができました。
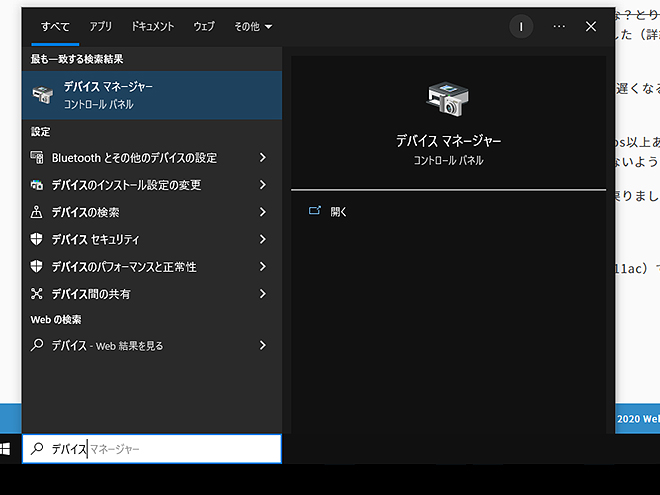
まずWindowsの検索(画面左下にある窓)に「デバイス」と入力すると検索候補に「デバイスマネージャー」が表示されますので、それをクリックします。
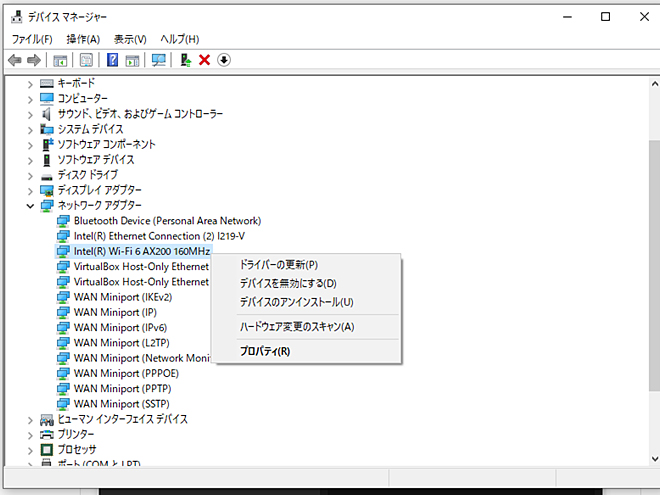
「デバイスマネージャー」の中の「ネットワークアダプター」を展開し、「Intel(R)Wi-Fi 6 AX200 160MHz」を右クリックし「プロパティ」を選択します。
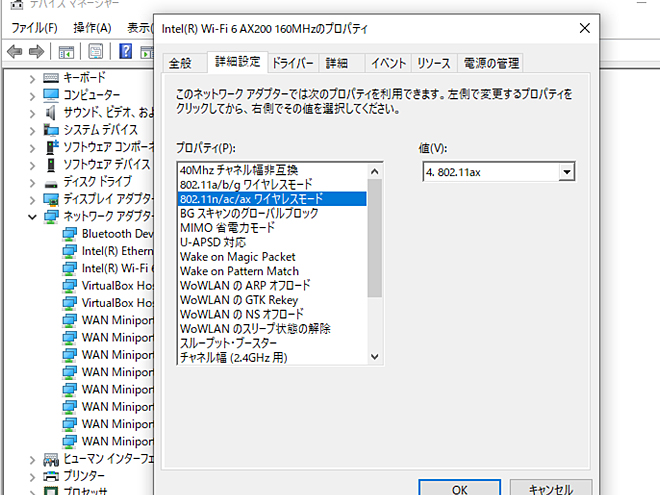 「プロパティ」内の「詳細設定」タブを開き「802.11n/ac/ax ワイヤレスモード」を選択し、値を「4. 802.11ax」に選択すればax(Wi-Fi6)で接続されます。
「プロパティ」内の「詳細設定」タブを開き「802.11n/ac/ax ワイヤレスモード」を選択し、値を「4. 802.11ax」に選択すればax(Wi-Fi6)で接続されます。