「自宅のネットが遅い?」と感じた時に試して頂きたい事
はじめに
私は私はフリーランスとしてフロントエンドエンジニアをしていますが、それと並行して以前からプロバイダー系のインターネット回線の仕事もしています。
インターネット回線に関して「インターネットが遅いが、プロバイダーに原因は無いのか?」と相談を受けることもあります。
実際、地域的にインターネットの回線速度が出にくい場合もありますが、中には回線速度には問題無く、住居内の機器等の見直しで改善できる場合もよくあります。
今回は「自宅のインターネット回線が遅い?」と感じた時、住居内で確認して頂きたい機器状況について紹介したいと思います。
今回は、あくまでも「インターネットが遅い」場合の確認方法になりますので、「インターネットが止まる」場合は別の確認方法になります。
確認の際に、各機器の配線差し替え等が必要な場合がありますので、自己責任にてお願い致します。
目次
住宅内の一般的なインターネット機器構成について
まずは住宅内の一般的なインターネット機器構成について説明します。
ここを説明しないと「どこから確認したら良いか分からない」ためです。
一口に機器構成と言っても「光回線」「ケーブル回線」「ADSL回線」など、回線の種類や契約内容によって設置機器は異なります。
基本的には以下のいずれかの形かと思いますが、必ずしもこのとおりではありませんのでご参考としてご覧ください。
主に(光回線で)固定電話契約が無い場合
光回線で、固定電話契約をしていない場合の機器構成です。
回線終端装置(ONU)という機器からルーターを経由してパソコンやスマホ等の各端末にインターネット接続されます。
ケーブル回線・ADSL回線の場合もルーターを経由して各端末に接続されるのが一般的です(ケーブル回線・ADSL回線の場合は、モデムから電話回線用の機器が接続されている場合があります)。
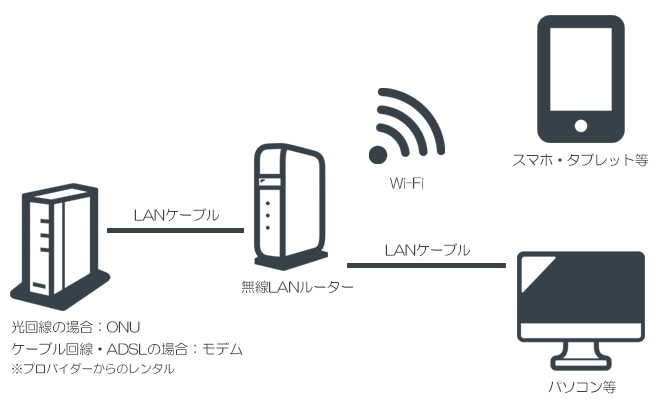
主に(光回線で)固定電話契約が無い場合の機器構成
光回線で固定電話契約がある・ルーター内蔵モデムを使用している場合
光回線で固定電話契約がある場合は、上記のONUではなくホームゲートウェイ(HGW)が設置されているかと思います。
また、ケーブル回線・ADSL回線でも無線LANのルーター機能が内蔵されたモデムを使用している場合は、機器は通常1台のみの設置になります(ケーブル回線・ADSL回線の場合は、モデムから電話回線用の機器が接続されている場合があります)。
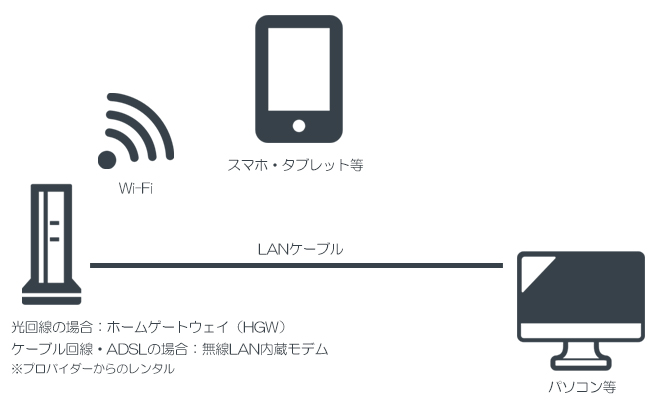
光回線で固定電話契約がある・ルーター内蔵モデムを使用している場合の機器構成
この構成をもとに、回線速度を確認していく方法を説明していきます。
インターネットの契約内容を確認する
まずは、「そもそも回線がどの速度で契約されているのか?」を確認します。
回線の契約速度は回線の種類(光・ケーブル・ADSL)で異なりますし、光回線の中でも契約によって速度が異なります。
以下は一般的な回線速度ですが、正確な値は契約内容をご確認ください。
一般的な回線速度
あくまでも「最大速度」なので、このとおりの速度が出るとは限りません。
| 回線 | 速度 |
|---|---|
| 光回線 | 下り1Gbps 他 |
| ケーブル回線 | 下り320Mbps 他(ケーブルテレビ局によって異なります) |
| ADSL回線 | 下り50Mbps |
| モバイルルーター | 下り4.2Gbps 他 |
「bps」とは「1秒間に転送できるビット数」を表しています。「1Gbps」の場合、1秒間に1G=1,000Mビットのデータが転送できることを表します。
回線に関する注意点1
気を付ける必要があるのは、光回線の中でも「VDSL方式」と呼ばれる方式で接続されている場合です。
VDSLはマンション等で使われる事が多い方式です。電話用の回線を使って宅内の機器が配線されています。
VDSLの場合、光回線でも最大速度は下り100Mbps・上り50~100Mbpsとなります。
光回線の終端装置が電話用のモジュラー線から接続されている場合、VDSL方式と考えて良いと思います。
回線に関する注意点2
上記の表には記載できていませんが、インターネット回線には「下り(ダウンロード)」と「上り(アップロード)」があり、光回線以外では上り回線が下りより低く設定されている事が多いです。
最近では「オンライン会議」や「オンラインゲーム」など、下り回線だけでなく上り回線も必要な通信が多く、「普段は問題ないけどオンライン会議のみ重い」とかだと、上り回線の速度に原因があるかもしれません。
通常時の回線速度を調べる
自宅の契約速度が確認できたら、まずは現状での回線速度を調べます。スマホやパソコン等の端末で速度測定をしてみましょう。
インターネットの回線速度を測定できるサイトとしては fast.com 等が有名です。
アクセスすると、回線速度の測定が開始されます。
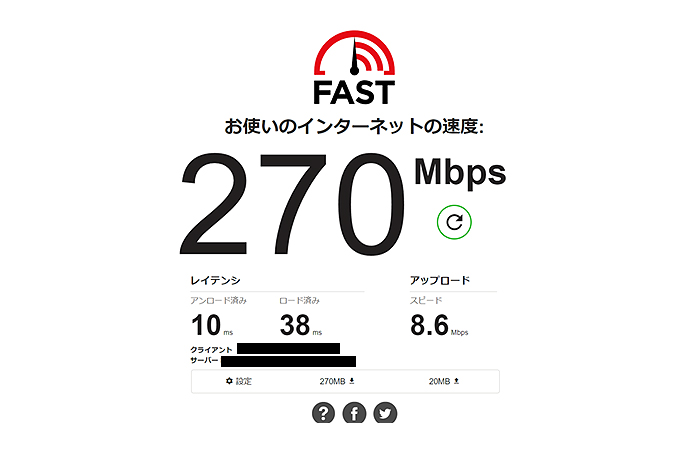
「fast.com」の回線速度測定画面。我が家はケーブル回線なので上々です。
表示される数値がいくつかありますが「お使いのインターネット速度(下り速度)」と「アップロード(上り速度)」を確認してください。
この速度が契約速度よりも極端に低い場合、「回線自体が遅い」か「住宅内の環境に遅くする要因がある」と考えられます。
最も速い環境の速度を調べる
次に最も速い回線速度が出せる環境での速度を調べます。
具体的にはパソコンをお持ちの方はONU・HGWあるいはモデムから直接LANケーブルで接続して速度測定をします。
ONU等からパソコンまでの間に機器を経由しないので、最も速い速度が測定できます。
ただし、光回線で機器がONUの場合、パソコンにPPPoEという設定をしないとインターネットに接続できない場合があります。PPPoE設定に自信の無い方はルーターを経由して速度を測定する事をお勧めします。
この時の速度が先ほどよりも早い場合、端末までの経路の中に速度を落とす要因があるので一つずつ原因を探していきます。
詳細は後述しますが、速度測定をする際に接続するLANケーブルは、カテゴリー(CAT)5e以上のケーブルを使いましょう。
接続イメージ
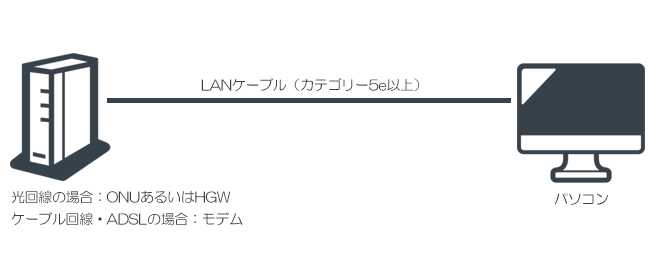
接続イメージ
LANケーブルを確認する
経路の途中で回線が遅くなっている事が、わかったら、まずはONUやモデムからルーターに繋いでいるLANケーブル(パソコン等の端末が有線接続であればそこも)を確認します。
LANケーブルには種類(カテゴリー:CAT)があり、カテゴリーによって転送できる最大速度が異なり、古いケーブルを使用している可能性があります。
LANケーブルのカテゴリーと転送速度
LANケーブルのカテゴリーによって「信号帯域幅」も異なりますが、今回は割愛します。
| カテゴリー | 最大転送速度 |
|---|---|
| CAT5 | 100Mbps |
| CAT5e | 1Gbps |
| CAT6 | 1Gbps |
| CAT6a | 10Gbps |
| CAT7 | 10Gbps |
| CAT7a | 10Gbps |
| CAT8 | 40Gbps |
「光回線なのに遅い」という人の中にはカテゴリー5のLANケーブルを使用している人がたまにいます(昔使っていたケーブルをそのまま使い続けているケースが多い)。
使用しているLANケーブルのカテゴリーが古い場合は、新しい物に交換してみましょう。
少なくともカテゴリー5e以上のケーブルは使用したい所ですが、カテゴリーが上がると値段も上がるので、こだわりが無ければカテゴリー6aあたりのケーブルで良いではないかと個人的には思います。
(参考)LANケーブルのカテゴリーの調べ方
LANケーブルによっては、カテゴリーが印字されている場合があります。
(印字が無い場合もあります)
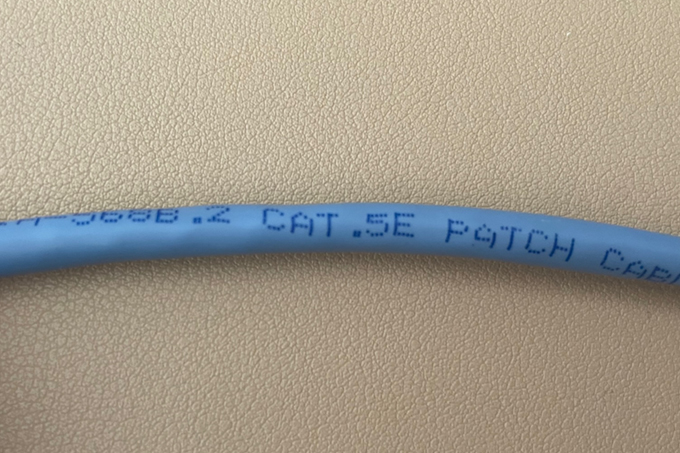
カテゴリー5eのLANケーブルの例
(Wi-Fiの場合)ルーターの最大転送速度を確認する
次にルーターを確認します。こちらも「回線が遅い」と言う人の中には、10年以上前のルーターを使い続けている人がいます。
古いルーターの場合、最大転送速度が少ないため、ルーターを経由することで速度が大幅に落ちる事があります(稀にWi-Fiの最大転送速度が80Mbpsくらいのルーターを使っている人もいます)。
ご使用のルーターの最大転送速度が分からない場合は、ルーターの型番で検索するとスペックが調べられると思います。
Wi-Fiには規格があり、規格によって最大転送速度が異なります。
なお、2023年4月現在で最新のWi-Fi規格は「Wi-Fi6e」ですが、Wi-Fi6e対応のルーターはまだまだ高価なので、「Wi-Fi6」であれば良いと思います。
また、同じ規格のルーターでも価格によって転送速度が異なるので、契約内容等に合わせてルーターを選択しましょう。
「ルーターを5年以上買い替えていない」という人はルーター買い替えを検討して良い時期です。
(速度面以外でも、古いルーターだとセキュリティが弱い場合があります)
Wi-Fiの規格と最大転送速度
| Wi-Fi規格 | 最大転送速度 |
|---|---|
| IEEE802.11ax(Wi-Fi6e) | 9.6Gbps(Wi-Fi6と比較して使用する周波数帯が多い) |
| IEEE802.11ax(Wi-Fi6) | 9.6Gbps |
| IEEE802.11ac(Wi-Fi5) | 6.9Gbps |
| IEEE802.11n(Wi-Fi4) | 300Mbps |
| IEEE802.11a | 54Mbps |
| IEEE802.11g | 54Mbps |
| IEEE802.11b | 11Mbps |
(Wi-Fiの場合)ルーターと端末のWi-Fi接続を確認する
ルーターは比較的新しい場合は、ルーターと端末(パソコン・スマホなど)のWi-Fi接続を確認しましょう。
ルーターには「2.4G」と「5G」の2つの周波数があり、いずれかの周波数と端末が接続されます。
(よっぽど古いルーターでなければ)速度面では「5G」の方がスピードが出るので、現在2.4Gの周波数でWi-Fi接続している人は5Gに接続しなおしましょう。
一般的に、2.4Gの周波数はSSIDが「***_G」、5Gの周波数は「***_A」で設定されています。
Wi-Fi接続の際、2.4Gの接続設定を端末から削除しておかないと「気が付いたら2.4Gと接続され直される。」という事があります。
ただし、一部端末には2.4Gの周波数としか接続できない物があります(Wi-Fi接続の際、SSIDに5Gが表示されない)。
端末側のWi-Fi規格を確認する
「ルーターも新しく、5Gで接続しているの遅い」場合、端末側(パソコン・スマホ)が速いWi-Fi規格に対応していない場合があります。
ルーターがWi-Fi6に対応していても端末側がWi-Fi6に対応していなければ、Wi-Fi6本来の速度が出ません。
特に(Microsoftのサポートは終了していますが)windows7などの古いパソコンを使っている人は確認してみましょう。
こちらも型番で検索するとスペックが確認できる事が多いです。
古い端末(特にパソコン)で「Wi-Fi6」に接続したいという方や、2.4Gしか対応していないけど5Gで接続したいという方は、外付けの「無線LANアダプター」を使う事で接続が可能になります。
ただし無線LANアダプターがご使用のパソコンに対応する・しないがありますので、購入の際には確認するようにして下さい。
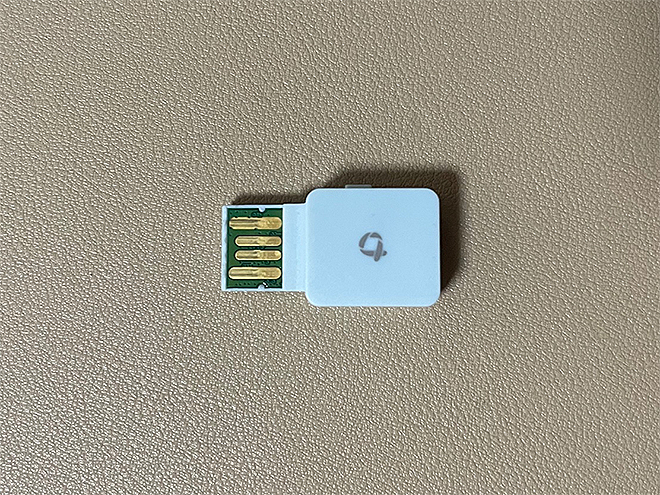
以前使用していたWi-Fi5対応の外付け無線LANアダプター(廃版)。最大転送速度は433Mbps
(有線接続の場合)ルーター・ハブの転送速度を確認する
「ルーターから有線接続しているの遅い。」という方もルーターの仕様を確認してください。
ルーターも価格によって有線接続の際の最大転送速度が異なります。
有線LANインターフェイスが「1000BASE-T」であれば最大1Gbpsで転送できますが、「100BASE-T」の場合は最大100Mbpsまでしか転送できません。
ルーターからハブを通して各部屋にLANを分配しているご家庭がありますが、ここで使っているハブが「100BASE-T」という事たたまにありますので確認してみてください。
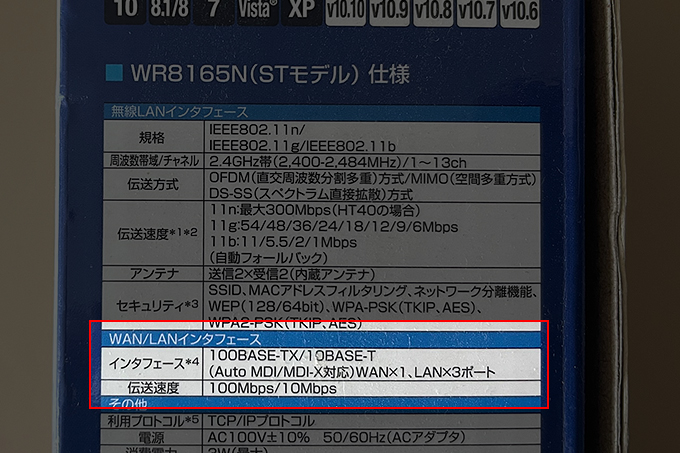
このルーターの有線時の最大転送速度は100Mbpsです。
(有線接続の場合)宅内LANのケーブル転送速度を確認する
上記のように各部屋にLANを分配している場合、この分配しているケーブルの仕様(カテゴリー)も確認してみて下さい。
とはいえ確認はなかなか難しいのですが、接続(コンセント)部分に「5e」「6」などと書かれている場合があります。
つまり、この壁配管の中のLANケーブルにそのカテゴリーのケーブルが使われていると考えられます。
(Wi-Fiの場合)ルーターからの距離を確認する
Wi-Fiの場合、ルーターからの距離が遠くなれば当然ですが速度も落ちます。また、距離は離れていなくても間に壁がある場合に電波強度が落ちる事があります。
この場合は中継機を設置するか、宅内にLAN配線がある場合はアクセスポイントを設置します。
中継器を設置する場合、電波の弱い場所に設置しても効果は弱いので、できれば「ルーターがある場所と電波が弱い場所の中間地点」あたりに設置すると良いと思います。
また、中継機自体にも最大転送速度がありますので、あまり安い物を購入すると思ったほど効果が見込めない場合があります。
宅内にLAN配線がある場合は、LAN配線を経由してアクセスポイントを設置する方が良いです。中継機でも良いのですが、一部の中継機は無線接続でないと中継できない機種があるので、速度の低下を減らしたい場合はルーターとアクセスポイント(中継機)の間を有線接続した方が環境は良いです。
最近では「メッシュWi-Fi」という2個(あるいは3個)がセットで連動して、より良い環境でWi-Fi接続してくれるようなルーターもあります。
まとめ
細かな点を挙げればもう少しありますが、簡単に見直せられるポイントとして以上です。
「自宅のインターネットが遅い」という方は、参考にして頂ければ幸いです。
はじめに
私は私はフリーランスとしてフロントエンドエンジニアをしていますが、それと並行して以前からプロバイダー系のインターネット回線の仕事もしています。
インターネット回線に関して「インターネットが遅いが、プロバイダーに原因は無いのか?」と相談を受けることもあります。
実際、地域的にインターネットの回線速度が出にくい場合もありますが、中には回線速度には問題無く、住居内の機器等の見直しで改善できる場合もよくあります。
今回は「自宅のインターネット回線が遅い?」と感じた時、住居内で確認して頂きたい機器状況について紹介したいと思います。
今回は、あくまでも「インターネットが遅い」場合の確認方法になりますので、「インターネットが止まる」場合は別の確認方法になります。
確認の際に、各機器の配線差し替え等が必要な場合がありますので、自己責任にてお願い致します。
目次
住宅内の一般的なインターネット機器構成について
まずは住宅内の一般的なインターネット機器構成について説明します。
ここを説明しないと「どこから確認したら良いか分からない」ためです。
一口に機器構成と言っても「光回線」「ケーブル回線」「ADSL回線」など、回線の種類や契約内容によって設置機器は異なります。
基本的には以下のいずれかの形かと思いますが、必ずしもこのとおりではありませんのでご参考としてご覧ください。
主に(光回線で)固定電話契約が無い場合
光回線で、固定電話契約をしていない場合の機器構成です。
回線終端装置(ONU)という機器からルーターを経由してパソコンやスマホ等の各端末にインターネット接続されます。
ケーブル回線・ADSL回線の場合もルーターを経由して各端末に接続されるのが一般的です(ケーブル回線・ADSL回線の場合は、モデムから電話回線用の機器が接続されている場合があります)。
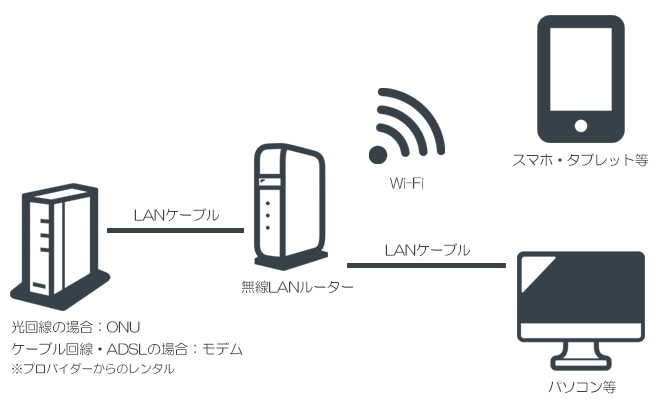
主に(光回線で)固定電話契約が無い場合の機器構成
光回線で固定電話契約がある・ルーター内蔵モデムを使用している場合
光回線で固定電話契約がある場合は、上記のONUではなくホームゲートウェイ(HGW)が設置されているかと思います。
また、ケーブル回線・ADSL回線でも無線LANのルーター機能が内蔵されたモデムを使用している場合は、機器は通常1台のみの設置になります(ケーブル回線・ADSL回線の場合は、モデムから電話回線用の機器が接続されている場合があります)。
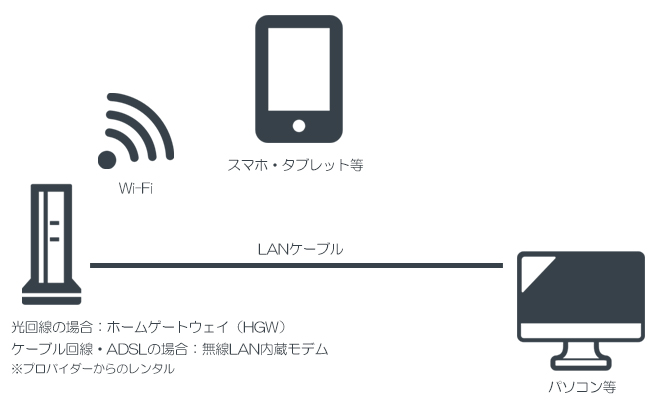
光回線で固定電話契約がある・ルーター内蔵モデムを使用している場合の機器構成
この構成をもとに、回線速度を確認していく方法を説明していきます。
インターネットの契約内容を確認する
まずは、「そもそも回線がどの速度で契約されているのか?」を確認します。
回線の契約速度は回線の種類(光・ケーブル・ADSL)で異なりますし、光回線の中でも契約によって速度が異なります。
以下は一般的な回線速度ですが、正確な値は契約内容をご確認ください。
一般的な回線速度
あくまでも「最大速度」なので、このとおりの速度が出るとは限りません。
| 回線 | 速度 |
|---|---|
| 光回線 | 下り1Gbps 他 |
| ケーブル回線 | 下り320Mbps 他(ケーブルテレビ局によって異なります) |
| ADSL回線 | 下り50Mbps |
| モバイルルーター | 下り4.2Gbps 他 |
「bps」とは「1秒間に転送できるビット数」を表しています。「1Gbps」の場合、1秒間に1G=1,000Mビットのデータが転送できることを表します。
回線に関する注意点1
気を付ける必要があるのは、光回線の中でも「VDSL方式」と呼ばれる方式で接続されている場合です。
VDSLはマンション等で使われる事が多い方式です。電話用の回線を使って宅内の機器が配線されています。
VDSLの場合、光回線でも最大速度は下り100Mbps・上り50~100Mbpsとなります。
光回線の終端装置が電話用のモジュラー線から接続されている場合、VDSL方式と考えて良いと思います。
回線に関する注意点2
上記の表には記載できていませんが、インターネット回線には「下り(ダウンロード)」と「上り(アップロード)」があり、光回線以外では上り回線が下りより低く設定されている事が多いです。
最近では「オンライン会議」や「オンラインゲーム」など、下り回線だけでなく上り回線も必要な通信が多く、「普段は問題ないけどオンライン会議のみ重い」とかだと、上り回線の速度に原因があるかもしれません。
通常時の回線速度を調べる
自宅の契約速度が確認できたら、まずは現状での回線速度を調べます。スマホやパソコン等の端末で速度測定をしてみましょう。
インターネットの回線速度を測定できるサイトとしては fast.com 等が有名です。
アクセスすると、回線速度の測定が開始されます。
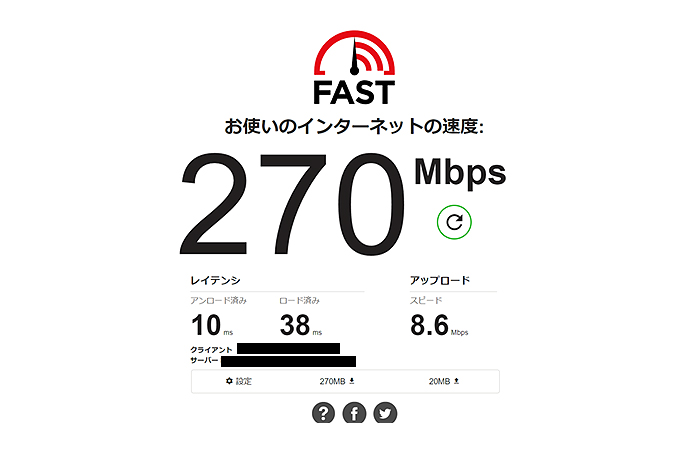
「fast.com」の回線速度測定画面。我が家はケーブル回線なので上々です。
表示される数値がいくつかありますが「お使いのインターネット速度(下り速度)」と「アップロード(上り速度)」を確認してください。
この速度が契約速度よりも極端に低い場合、「回線自体が遅い」か「住宅内の環境に遅くする要因がある」と考えられます。
最も速い環境の速度を調べる
次に最も速い回線速度が出せる環境での速度を調べます。
具体的にはパソコンをお持ちの方はONU・HGWあるいはモデムから直接LANケーブルで接続して速度測定をします。
ONU等からパソコンまでの間に機器を経由しないので、最も速い速度が測定できます。
ただし、光回線で機器がONUの場合、パソコンにPPPoEという設定をしないとインターネットに接続できない場合があります。PPPoE設定に自信の無い方はルーターを経由して速度を測定する事をお勧めします。
この時の速度が先ほどよりも早い場合、端末までの経路の中に速度を落とす要因があるので一つずつ原因を探していきます。
詳細は後述しますが、速度測定をする際に接続するLANケーブルは、カテゴリー(CAT)5e以上のケーブルを使いましょう。
接続イメージ
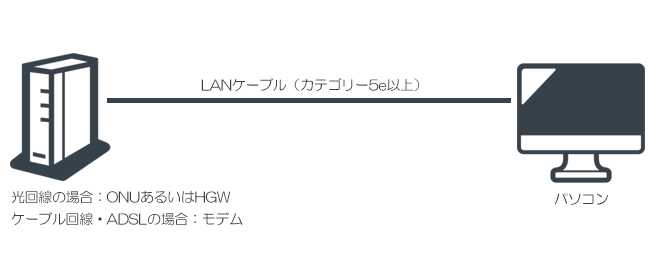
接続イメージ
LANケーブルを確認する
経路の途中で回線が遅くなっている事が、わかったら、まずはONUやモデムからルーターに繋いでいるLANケーブル(パソコン等の端末が有線接続であればそこも)を確認します。
LANケーブルには種類(カテゴリー:CAT)があり、カテゴリーによって転送できる最大速度が異なり、古いケーブルを使用している可能性があります。
LANケーブルのカテゴリーと転送速度
LANケーブルのカテゴリーによって「信号帯域幅」も異なりますが、今回は割愛します。
| カテゴリー | 最大転送速度 |
|---|---|
| CAT5 | 100Mbps |
| CAT5e | 1Gbps |
| CAT6 | 1Gbps |
| CAT6a | 10Gbps |
| CAT7 | 10Gbps |
| CAT7a | 10Gbps |
| CAT8 | 40Gbps |
「光回線なのに遅い」という人の中にはカテゴリー5のLANケーブルを使用している人がたまにいます(昔使っていたケーブルをそのまま使い続けているケースが多い)。
使用しているLANケーブルのカテゴリーが古い場合は、新しい物に交換してみましょう。
少なくともカテゴリー5e以上のケーブルは使用したい所ですが、カテゴリーが上がると値段も上がるので、こだわりが無ければカテゴリー6aあたりのケーブルで良いではないかと個人的には思います。
(参考)LANケーブルのカテゴリーの調べ方
LANケーブルによっては、カテゴリーが印字されている場合があります。
(印字が無い場合もあります)
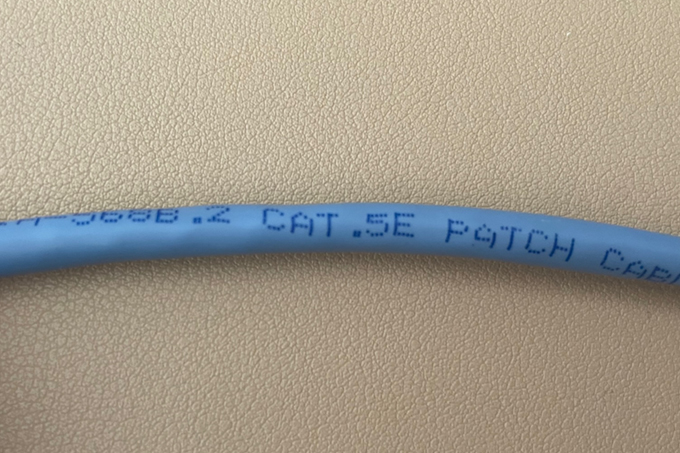
カテゴリー5eのLANケーブルの例
(Wi-Fiの場合)ルーターの最大転送速度を確認する
次にルーターを確認します。こちらも「回線が遅い」と言う人の中には、10年以上前のルーターを使い続けている人がいます。
古いルーターの場合、最大転送速度が少ないため、ルーターを経由することで速度が大幅に落ちる事があります(稀にWi-Fiの最大転送速度が80Mbpsくらいのルーターを使っている人もいます)。
ご使用のルーターの最大転送速度が分からない場合は、ルーターの型番で検索するとスペックが調べられると思います。
Wi-Fiには規格があり、規格によって最大転送速度が異なります。
なお、2023年4月現在で最新のWi-Fi規格は「Wi-Fi6e」ですが、Wi-Fi6e対応のルーターはまだまだ高価なので、「Wi-Fi6」であれば良いと思います。
また、同じ規格のルーターでも価格によって転送速度が異なるので、契約内容等に合わせてルーターを選択しましょう。
「ルーターを5年以上買い替えていない」という人はルーター買い替えを検討して良い時期です。
(速度面以外でも、古いルーターだとセキュリティが弱い場合があります)
Wi-Fiの規格と最大転送速度
| Wi-Fi規格 | 最大転送速度 |
|---|---|
| IEEE802.11ax(Wi-Fi6e) | 9.6Gbps(Wi-Fi6と比較して使用する周波数帯が多い) |
| IEEE802.11ax(Wi-Fi6) | 9.6Gbps |
| IEEE802.11ac(Wi-Fi5) | 6.9Gbps |
| IEEE802.11n(Wi-Fi4) | 300Mbps |
| IEEE802.11a | 54Mbps |
| IEEE802.11g | 54Mbps |
| IEEE802.11b | 11Mbps |
(Wi-Fiの場合)ルーターと端末のWi-Fi接続を確認する
ルーターは比較的新しい場合は、ルーターと端末(パソコン・スマホなど)のWi-Fi接続を確認しましょう。
ルーターには「2.4G」と「5G」の2つの周波数があり、いずれかの周波数と端末が接続されます。
(よっぽど古いルーターでなければ)速度面では「5G」の方がスピードが出るので、現在2.4Gの周波数でWi-Fi接続している人は5Gに接続しなおしましょう。
一般的に、2.4Gの周波数はSSIDが「***_G」、5Gの周波数は「***_A」で設定されています。
Wi-Fi接続の際、2.4Gの接続設定を端末から削除しておかないと「気が付いたら2.4Gと接続され直される。」という事があります。
ただし、一部端末には2.4Gの周波数としか接続できない物があります(Wi-Fi接続の際、SSIDに5Gが表示されない)。
端末側のWi-Fi規格を確認する
「ルーターも新しく、5Gで接続しているの遅い」場合、端末側(パソコン・スマホ)が速いWi-Fi規格に対応していない場合があります。
ルーターがWi-Fi6に対応していても端末側がWi-Fi6に対応していなければ、Wi-Fi6本来の速度が出ません。
特に(Microsoftのサポートは終了していますが)windows7などの古いパソコンを使っている人は確認してみましょう。
こちらも型番で検索するとスペックが確認できる事が多いです。
古い端末(特にパソコン)で「Wi-Fi6」に接続したいという方や、2.4Gしか対応していないけど5Gで接続したいという方は、外付けの「無線LANアダプター」を使う事で接続が可能になります。
ただし無線LANアダプターがご使用のパソコンに対応する・しないがありますので、購入の際には確認するようにして下さい。
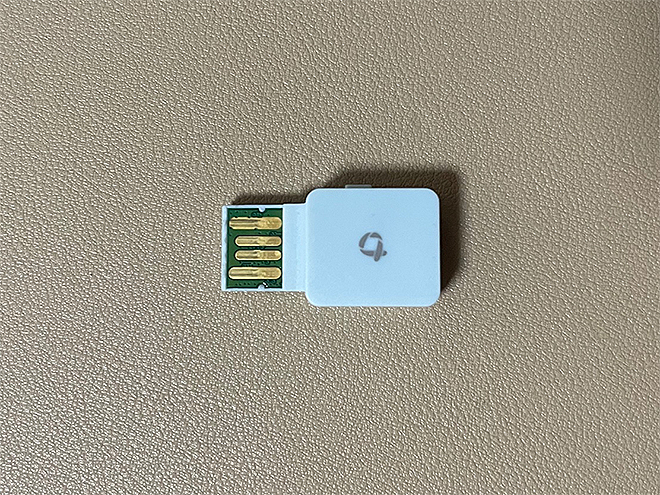
以前使用していたWi-Fi5対応の外付け無線LANアダプター(廃版)。最大転送速度は433Mbps
(有線接続の場合)ルーター・ハブの転送速度を確認する
「ルーターから有線接続しているの遅い。」という方もルーターの仕様を確認してください。
ルーターも価格によって有線接続の際の最大転送速度が異なります。
有線LANインターフェイスが「1000BASE-T」であれば最大1Gbpsで転送できますが、「100BASE-T」の場合は最大100Mbpsまでしか転送できません。
ルーターからハブを通して各部屋にLANを分配しているご家庭がありますが、ここで使っているハブが「100BASE-T」という事たたまにありますので確認してみてください。
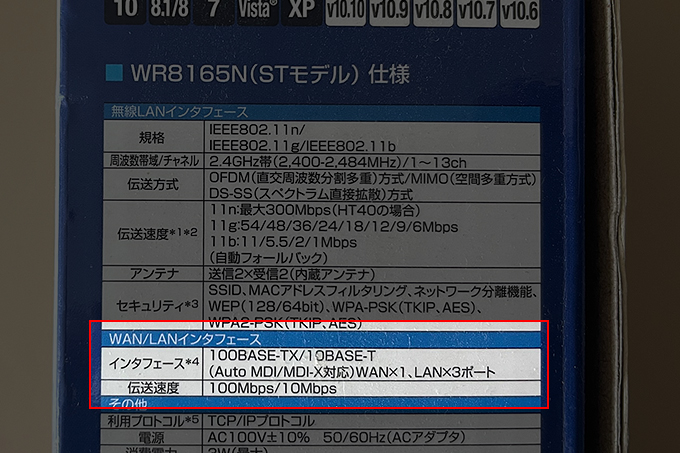
このルーターの有線時の最大転送速度は100Mbpsです。
(有線接続の場合)宅内LANのケーブル転送速度を確認する
上記のように各部屋にLANを分配している場合、この分配しているケーブルの仕様(カテゴリー)も確認してみて下さい。
とはいえ確認はなかなか難しいのですが、接続(コンセント)部分に「5e」「6」などと書かれている場合があります。
つまり、この壁配管の中のLANケーブルにそのカテゴリーのケーブルが使われていると考えられます。
(Wi-Fiの場合)ルーターからの距離を確認する
Wi-Fiの場合、ルーターからの距離が遠くなれば当然ですが速度も落ちます。また、距離は離れていなくても間に壁がある場合に電波強度が落ちる事があります。
この場合は中継機を設置するか、宅内にLAN配線がある場合はアクセスポイントを設置します。
中継器を設置する場合、電波の弱い場所に設置しても効果は弱いので、できれば「ルーターがある場所と電波が弱い場所の中間地点」あたりに設置すると良いと思います。
また、中継機自体にも最大転送速度がありますので、あまり安い物を購入すると思ったほど効果が見込めない場合があります。
宅内にLAN配線がある場合は、LAN配線を経由してアクセスポイントを設置する方が良いです。中継機でも良いのですが、一部の中継機は無線接続でないと中継できない機種があるので、速度の低下を減らしたい場合はルーターとアクセスポイント(中継機)の間を有線接続した方が環境は良いです。
最近では「メッシュWi-Fi」という2個(あるいは3個)がセットで連動して、より良い環境でWi-Fi接続してくれるようなルーターもあります。
まとめ
細かな点を挙げればもう少しありますが、簡単に見直せられるポイントとして以上です。
「自宅のインターネットが遅い」という方は、参考にして頂ければ幸いです。


